FAQ
SlidesLive Application
Can the app run nonstop?
Yes. Let it run nonstop if there are more sessions in a row from one PC and there’s not enough time. The disadvantage is only in case the app fails at the end (or is not stopped correctly) - you'd use sync audio. But all the slides are always saved immediately.
Editing: in the application, add separate video files for all the sessions that the app recorded. The server will automatically create separate sessions on the web and sync the correct slides. Be careful in case of corrections! If you re-upload via the app just one video, the others disappear.
The speaker is refusing SlidesLive app
If the speaker doesn't want us to install the app, we'll calmly explain that it's a little program we develop in-house, completely clean, and the only thing it does is record screenshots + sound from the internal microphone (for automatic sync)
We've told about it the organizer before the event and we're really sorry they didn't let them know. The recorded slides will help online viewers to enjoy the presentation in full. We really need the app, otherwise, the slides won't be captured at all (just if they ask: Yes, we can add them manually, but it's costly and complicated)
You can show them our web with hundreds of references and over 100,000 presentations. They can download the app if they're afraid of your USB stick.
Windows
ZIP archive with App was not extracted
If you accidentally ran the app from the .zip file, you'll find the recordings in C:\Users\[User Name]\AppData\Local\Temp
- You may need to choose Show hidden files, folders and drives in Windows explorer -> View -> Options -> View tab

Problems with SlidesLive app on Windows
Sometimes it helps to run the Windows XP version.
Mac
Problems with the SlidesLive app on Mac
First, SlidesLive.app must be placed into the Applications folder. Problems with app SL on Mac are related to privacy settings in 99% of cases.
What if the app is not running?
If it's not possible to run the app most likely you need to go to Settings -> Security & Privacy -> General and here you need to allow to open the SL application.
What if the recording in the app is not working?
Firstly make sure that you moved the app from the USB stick to Applications folder. Secondly, go to Settings -> Security & Privacy -> Privacy and here you need to allow SL application in the following sections: Microphone, Accessibility, and Screen recording. (You will need the computer's owner's password to change the security settings for the app).
Mac without a password For the app to be set up properly, the Mac needs to be password protected. If there is none, set up a new one together with the computer's owner. https://support.apple.com/en-us/HT202860
Try different versions Try both newest version and Old release (the one without number) from https://slideslive.com/download (especially on older Macs
Copy app data on Mac
On Apple MacOS, after the app finished recording, right-click on the SlidesLive.app (wherever you put it, usually Applications folder) and choose "Show package contents." A folder with the subfolder Presentations will appear. Copy the Presentations folder contents. Tip: ask the speaker to kindly help you copy the data if you're a "Windows person" HOW TO: https://goo.gl/qJCt89
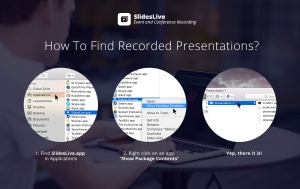
Camera
Shooting with an unfamiliar camera
Always try the camera before the event and check the results on your PC. Never come with an unfamiliar camera, which you haven't tried before! Testing it 5 minutes before the event is not enough.
It's important to test focus, Gain / ISO (what levels are usable), audio levels (on many camcorders you need to set the Trimm in the menu, not just turn the dial knob), Zebra level etc.

2nd camera
Setting of the backup camera (wide shot) depends on the situation. In general:
- expose so you can see something on the screen (not totally overexposed) - it's a backup of the app as well
- it should cover the whole area where the speaker can move - in case he runs out of the main camera shot
- sometimes it's more important to set it for the screen = to have a usable picture of the screen. For example, if the speaker didn't start the app or is doing some live programming that the app doesn't handle well.
Conference
You're late
Of course it must never happen! Keep some extra time for traffic jams,...
Be creative! rather spend a few bucks for a taxi/Uber, call your friend / do whatever instead of coming late and losing the customer for us. If there's no chance, at least minimize the damage:
- call someone from SlidesLive who's at the event and tell them to start without you
- if you're going alone, try to find replacement
- call production manager
- call the customer, say sorry, find out if they can wait
- when you finally arrive, follow the Cookbook = set up the camera and start recording. After that connect the sound, 2nd camera, SlidesLive app,...
Last minute changes on the event
Sometimes the customer will ask for:
- recording extra interviews during breaks
- recording extra sound feed from translators
- recording a second room with 5 cameras and a jib
- ...
Always try to do your best, be nice, never say something is not possible! Explain the option you can think of, find out if you can find more people/equipment etc. Let them know it'll increase the budget - never say the amount, we'll prepare a quote. If they insist, call your production manager.
!!! Extra requests must not jeopardize the quality of the original job! E.g. if they want to move second camera to a new room, explain that it'd destroy our backup and we cannot guarantee the result
Event is overtime
The speaker keeps talking overtime? Go to the organiser and explain we've been hired for X hours. We can of course continue but it'll cost more.
- for 2 hours long event, see the organiser when overtime is approaching 30 minutes
- for full day event, when it approaches 1 hour.
- NEVER tell them what will be the extra price. You can say it'll be appropriate to original quote.
- even when shooting alone, put there a wide shot and go to the organiser.
- if you cannot find him, call production or wait till the end - SlidesLive will pay for the extra time.
- if you really have to leave, try to find a replacement
Always be prepared for some overtime, conferences are often late!

Data backup
Whether it's video, sound or presentation, the person who's doing the recording is responsible for the data! Even if you were just recording and someone else is editing, we recommend to backup everything - if the editor accidentally deletes the data, you'd lose your reward as well...
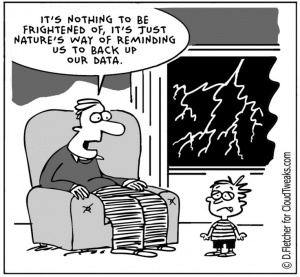
See also: http://slideslive.com/contract
General
Dress Code
We always wear SlidesLive T-Shirt, long dark trousers and a smile :-) For small events, in summer, when it's especially hot, you can come in shorts. For high profile events, wear formal shoes and trousers, but always with SlidesLive T-Shirt!
Liability
tldr: we try to be nice and even if you cause a big damage, we've an upper cap on liability - three monthly wages.
If you work for us as an external contractor you're by law responsible for any damage you might cause, including both physical damage to property (AV gear,...) and financial damage (e.g. customer doesn't pay us because of your mistake).
However, at SlidesLive we appreciate your hard work and the fact that Event production is a high risk industry. Events are happening live and mistakes can happen. It's important to follow our guidelines and use backups. If you cause unintentional damage even so, we'll assess each case individually and won't claim more than an equivalent of your three monthly salaries (trailing average from the last 12 months is used) or a maximum of $1000 if your average is lower.